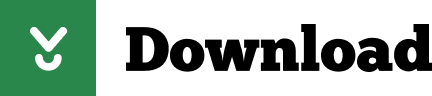- How To Disable Firewall For Chrome On Mac Laptop
- How To Disable Firewall For Chrome On Macbook
- Firewalls For Mac Computers
Aug 06, 2020 Check the 'Turn off Windows Firewall (not recommended)' option. You can do this for both the 'Private' and the 'Public' network settings categories. You may first have to confirm that you wish to perform this action by clicking OK or Yes on a pop-up window.
- Dec 26, 2019 The Firewall blocks several applications on your computer that has an untrusted digital signature or due to some other predetermined rule. It is common that the Firewall might block Chrome. Follow the below steps to include Chrome in the Firewall's exception list: Press Windows + S to open the Windows Search Tab and Type Firewall; 2.
- Nope, it didn't help either. I still couldn't log in to my account and the same 'firewall may be blocking Spotify' appeared. The Solution: Change Country in Setting. This actually took me quite a while to find out, and IT WORKS. Here is how to do that step by step. Step 1: Log into Spotify.
As we grow increasingly connected to the internet, security is becoming more important than ever. Firewalls on our computers have existed for a long time, but sometimes, it can actually be more problematic than useful, which is why turning it off can actually be a good thing. But before we decide to turn it off, what exactly is a firewall and what does it do?
What Is A Firewall?
A firewall can be thought off as a wall of bricks surrounding our home. This wall helps to keep unwanted visitors out while protecting the residents of the home. In tech terms, it helps to protect your computer from unwanted intrusions from the likes of hackers or malware which might be trying to compromise your system and gain access to your personal information.
It will scan incoming internet data for things that are known to cause problems, and thus prevents it from infecting your computer system and causing havoc.
Firewall VS Antivirus
So right off the bat, firewalls sound a lot like antivirus software designed to protect your computer from threats, but there are differences. Having a firewall does not negate the need for antivirus software, even though it does protect your computer to a certain degree.
In the case of antivirus, you can think of it like a metal detector of sorts. Imagine a bad person was at the airport and they were looking to fly somewhere, so they use a fake passport and somehow get past immigration (firewall). Now that they're inside the airport, they will need to go through a metal detector (antivirus) that will pick up any illegal objects like knives or guns they might be trying to smuggle on board.
Antivirus also works great for computers or devices that aren't connected to the internet, where if you try to load a program from a disk or a USB drive that has malware, it will pick up on that.
Why Would You Want To Turn Off Your Firewall?
With that being said, it sounds like having a firewall is a great thing, doesn't it? But that doesn't mean that it doesn't run into issues every now and then.
This is because computers pretty much just do what they're told to do, they're generally not smart enough to think on their own.
This means that as long as an action, connection, or program has been deemed as 'bad' (or even 'risky'), it will block it, even though it might not necessarily be the case.
For example, system administrators might need to do some work like applying software updates or installing new applications, and sometimes a firewall might prevent them from doing that.
As an end-user, you might also run into similar issues where programs or applications may run incorrectly or not at all due to their connection being blocked, and this is why you might want to turn off the firewall.
IMPORTANT: Most app developers will have a guide for users that bump into a Firewall issue. We recommend trying that first, as disabling the Firewall greatly increases your security risk. But if you're set on disabling the Firewall, please continue reading…
How To Turn Off Firewall In Windows 10
- Launch the Start Menu and look for 'Windows Defender Firewall'
- Click 'Turn Windows Defender Firewall on or off' to the navigation panel to the left
- Select 'Turn off Windows Defender Firewall (not recommended)' and click OK
- Repeat the steps above to turn it back on
- If you'd rather not turn off your firewall completely, you can go to 'Advanced settings' and then manually enter the connections/apps that you want the firewall to allow through
How To Turn Off Firewall In macOS

- From the Apple menu, select System Preferences
- Click Security & Privacy
- Select the Firewall tab
- Unlock access to the settings by entering your computer's admin username and password
- Click Turn On/Off Firewall
- Repeat the steps above to turn the firewall back on/off again
- You can also click on 'Firewall Options' for more advanced configurations on choosing which apps/connections you want to allow
- Click the lock icon once you're done
Filed in . Read more about Macos, Microsoft, Security, Windows and Windows 10.
OS X v10.5.1 and later include an application firewall you can use to control connections on a per-application basis (rather than a per-port basis). This makes it easier to gain the benefits of firewall protection, and helps prevent undesirable apps from taking control of network ports open for legitimate apps. Android apps in windows.
Configuring the application firewall in OS X v10.6 and later
Use these steps to enable the application firewall:
- Choose System Preferences from the Apple menu.
- Click Security or Security & Privacy.
- Click the Firewall tab.
- Unlock the pane by clicking the lock in the lower-left corner and enter the administrator username and password.
- Click 'Turn On Firewall' or 'Start' to enable the firewall.
- Click Advanced to customize the firewall configuration.
Configuring the Application Firewall in Mac OS X v10.5
Make sure you have updated to Mac OS X v10.5.1 or later. Then, use these steps to enable the application firewall:
- Choose System Preferences from the Apple menu.
- Click Security.
- Click the Firewall tab.
- Choose what mode you would like the firewall to use.
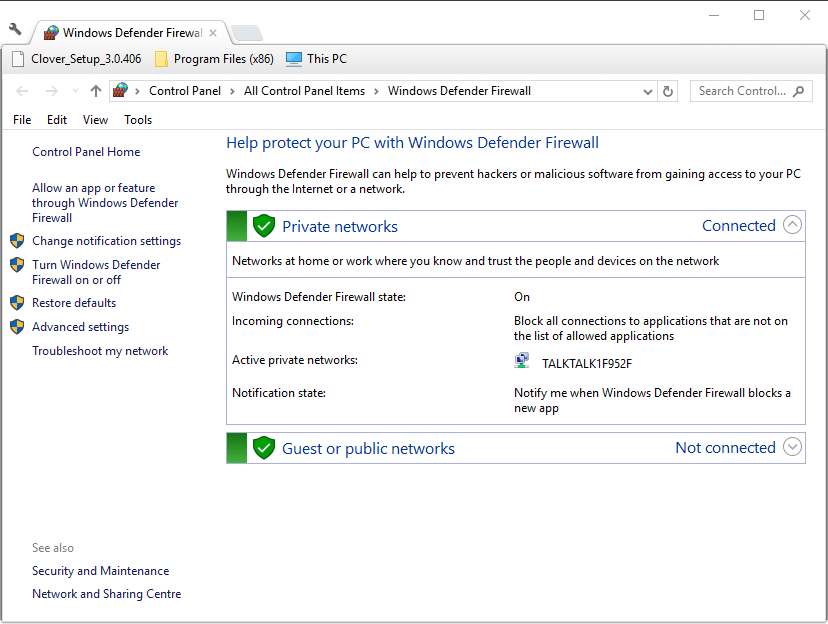
- From the Apple menu, select System Preferences
- Click Security & Privacy
- Select the Firewall tab
- Unlock access to the settings by entering your computer's admin username and password
- Click Turn On/Off Firewall
- Repeat the steps above to turn the firewall back on/off again
- You can also click on 'Firewall Options' for more advanced configurations on choosing which apps/connections you want to allow
- Click the lock icon once you're done
Filed in . Read more about Macos, Microsoft, Security, Windows and Windows 10.
OS X v10.5.1 and later include an application firewall you can use to control connections on a per-application basis (rather than a per-port basis). This makes it easier to gain the benefits of firewall protection, and helps prevent undesirable apps from taking control of network ports open for legitimate apps. Android apps in windows.
Configuring the application firewall in OS X v10.6 and later
Use these steps to enable the application firewall:
- Choose System Preferences from the Apple menu.
- Click Security or Security & Privacy.
- Click the Firewall tab.
- Unlock the pane by clicking the lock in the lower-left corner and enter the administrator username and password.
- Click 'Turn On Firewall' or 'Start' to enable the firewall.
- Click Advanced to customize the firewall configuration.
Configuring the Application Firewall in Mac OS X v10.5
Make sure you have updated to Mac OS X v10.5.1 or later. Then, use these steps to enable the application firewall:
- Choose System Preferences from the Apple menu.
- Click Security.
- Click the Firewall tab.
- Choose what mode you would like the firewall to use.
Advanced settings
Block all incoming connections
Apple mac pro desktop. Selecting the option to 'Block all incoming connections' prevents all sharing services, such as File Sharing and Screen Sharing from receiving incoming connections. The system services that are still allowed to receive incoming connections are:
- configd, which implements DHCP and other network configuration services
- mDNSResponder, which implements Bonjour
- racoon, which implements IPSec
To use sharing services, make sure 'Block all incoming connections' is deselected.
Allowing specific applications
How To Disable Firewall For Chrome On Mac Laptop
To allow a specific app to receive incoming connections, add it using Firewall Options:
How To Disable Firewall For Chrome On Macbook
- Open System Preferences.
- Click the Security or Security & Privacy icon.
- Select the Firewall tab.
- Click the lock icon in the preference pane, then enter an administrator name and password.
- Click the Firewall Options button
- Click the Add Application (+) button.
- Select the app you want to allow incoming connection privileges for.
- Click Add.
- Click OK.
You can also remove any apps listed here that you no longer want to allow by clicking the Remove App (-) button.
Automatically allow signed software to receive incoming connections
Applications that are signed by a valid certificate authority are automatically added to the list of allowed apps, rather than prompting the user to authorize them. Apps included in OS X are signed by Apple and are allowed to receive incoming connections when this setting is enabled. For example, since iTunes is already signed by Apple, it is automatically allowed to receive incoming connections through the firewall.
If you run an unsigned app that is not listed in the firewall list, a dialog appears with options to Allow or Deny connections for the app. If you choose Allow, OS X signs the application and automatically adds it to the firewall list. If you choose Deny, OS X adds it to the list but denies incoming connections intended for this app.
If you want to deny a digitally signed application, you should first add it to the list and then explicitly deny it.
When you create and save a workbook, Word, Excel, and PowerPoint automatically save the file in the Open XML format. However, you can save the file in another format or change the default file format. Save a file in the Open XML Format (default) Save a file in the Office 2004 for Mac file format. Save a file as PDF. Word for the web offers access keys, keyboard shortcuts to navigate the ribbon. If you've used access keys to save time on Word for desktop computers, you'll find access keys very similar in Word for the web. In Word for the web, access keys all start with Alt+Windows logo key, then add a letter for the ribbon tab. Aug 07, 2020 To use a keyboard shortcut, press and hold one or more modifier keys and then press the last key of the shortcut. For example, to use Command-C (copy), press and hold the Command key, then the C key, then release both keys. Mac menus and keyboards often use symbols for certain keys, including modifier keys. Word for mac free.
Some apps check their own integrity when they are opened without using code signing. If the firewall recognizes such an app it doesn't sign it. Instead, it the 'Allow or Deny' dialog appears every time the app is opened. This can be avoided by upgrading to a version of the app that is signed by its developer.
Firewalls For Mac Computers
Enable stealth mode
Enabling stealth mode prevents the computer from responding to probing requests. The computer still answers incoming requests for authorized apps. Unexpected requests, such as ICMP (ping) are ignored.
Firewall limitations
The application firewall is designed to work with Internet protocols most commonly used by applications – TCP and UDP. Firewall settings do not affect AppleTalk connections. The firewall may be set to block incoming ICMP 'pings' by enabling Stealth Mode in Advanced Settings. Earlier ipfw technology is still accessible from the command line (in Terminal) and the application firewall does not overrule any rules set using ipfw. If ipfw blocks an incoming packet, the application firewall does not process it.